赤ちゃんが生まれてからの最初の1年、365日。
ママにとっても赤ちゃんにとっても、初めての思い出がたくさん詰まった特別な時間ですよね。
そんな最初の365日の写真を、1冊のアルバムにまとめてみませんか?
私は息子の1歳記念に、マイブック ![]() でフォトブックを2冊作成しました。
でフォトブックを2冊作成しました。
1冊は1ヵ月ごとの思い出をまとめたフォトブック、そしてもう1冊は365日分の写真を1枚ずつ並べたフォトブックです。

特に365日のフォトブックのほうは、息子が1歳までの365日がぎっしり詰まった宝物のアルバムです。
毎日見ていたその時には気づかなかった表情の変化も、今改めて見返すとよくわかるんですよね。
2冊も作ることにちょっと迷いもありましたが、思い切って記念に作っておいてよかったなと思っています。
今回は、私が作った息子の365日アルバムの作り方をご紹介しようと思います。
とっても立派なアルバムが簡単に、しかも案外お安く作成できちゃいますよ。
これから生まれる赤ちゃん、またそろそろ1歳を迎える赤ちゃんのために、どんなアルバムを作ろうか悩んでいる方ママはぜひ参考にしてみてくださいね。
\\今なら初回40%割引のクーポンがもらえる!//
私が作った365日フォトブック
今回私が使ったサービスは、オリジナルのフォトブックがとっても手軽に作れるマイブック ![]() です。
です。
専用のソフトをPCにインストールして作成するのですが、おしゃれなアルバムがとっても簡単に作ることができるんです。
作成したアルバムはこちらです。
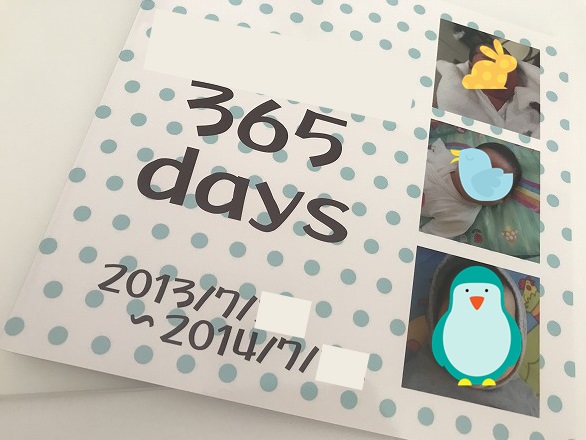
どうです?
表紙からかわいいでしょ?(笑)
中を開くとこんな感じで、生まれた日から毎日1枚ずつの写真をずらっと並べています。
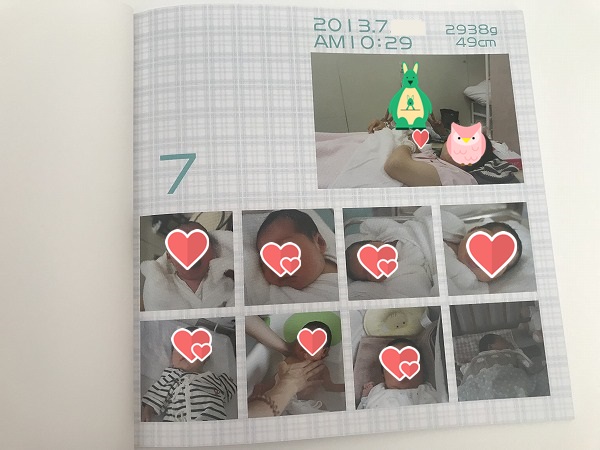
その後は月ごとに毎日いろんな表情の息子が並んでいます。
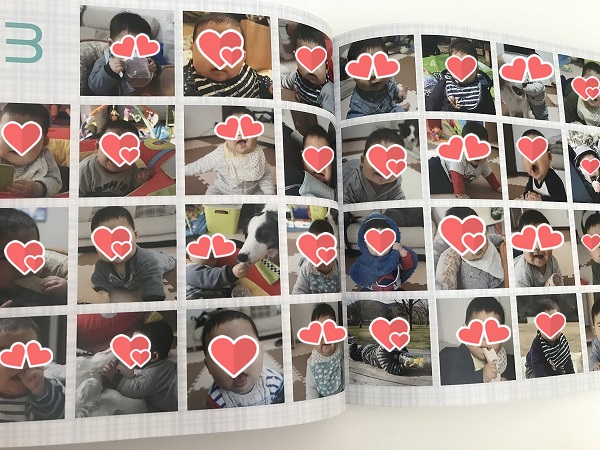
本当はday1からきちんと1枚ずつに日にちを入れればよかったなと、作ってからちょっと後悔><
生後何日かがわからないのがちょっと残念です。
1歳の最後はもちろん誕生日の写真。
生まれてすぐの頃とはまったく違う、お兄ちゃんになった息子の姿です。
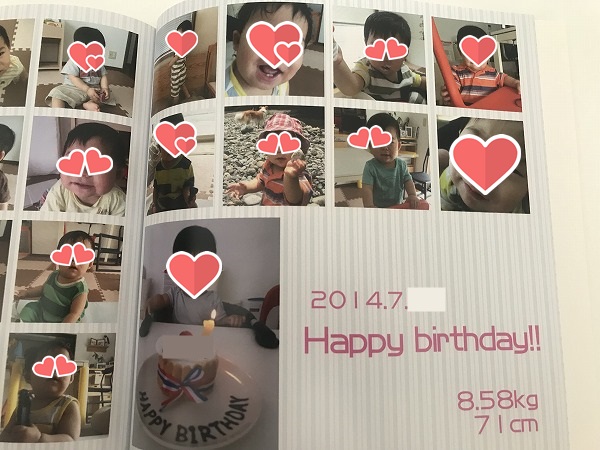
365日分の写真と一緒に、息子の成長を記録に残すためにこんなページも作ってみました。
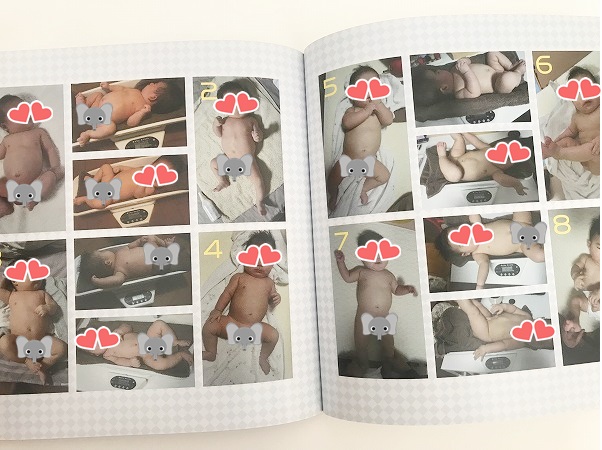
毎月誕生日と同じ日に体重計で体重を計って、お風呂上りのすっぽんぽんの写真と一緒に並べています。
このページを見るだけで、息子の体重の変化も体格の変化も一目でわかりますよ!
写真ではわかりにくいですが、アルバムだときっちり体重計に表示されているグラム数も写っています^^
体重計でなくても、たとえば大き目のぬいぐるみと一緒に毎月撮った写真なんかを載せても、1年間の成長の様子がわかっていいですよね。
あとは家族全員の写真を1ヶ月ごとに撮ったりしてもいいと思います。
どういったページを作りたいか前もって決めて写真を撮っておけば、いろんな成長を記録に残せるのでおすすめですよ。
そして一番最後のページには、写真は入れずに1歳の誕生日を迎えた息子へのメッセージを入れました。
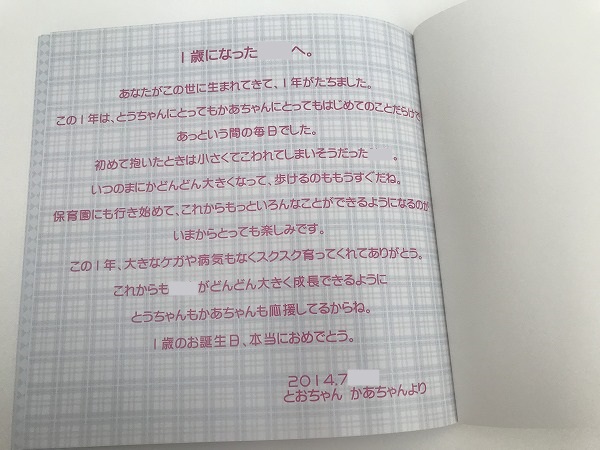
ちょっと照れくさいけれど、なかなか本当の手紙を書くことなんてないのでアルバムに入れてみました。
もう少し息子が大きくなったときに、これを読んだらなんて言ってくれるか楽しみにしています。
私もこのメッセージをみたら、まだ子育てに慣れていなかった最初の1年のことを思い出してうるっとしてしまいます。
このページも作ってよかったなと思うページですね。
こんな感じで私は365枚の写真を並べたアルバムを作成しました。
最近は365枚を1ページずつ製本してくれるサービスもありますが、結構お値段がお高いんですよね^^;
1冊1万5,000円~くらいしたりするようです。
今回私が作成したアルバムの内容は、こんな感じです。
- 商品名・・・MyBOOK ART-SC 210S(本文ニス加工)
- ページ数・・・30ページ
- 写真数・・・391枚(366枚+体重写真)
- お値段・・・4,900円(40%オフキャンペーン利用で2,940円)
- 送料・・・432円
このお値段でこの仕上がりなら、とってもお得だと思いませんか?
もし写真を現像してアルバムにはさんだとしたら、1枚10円でプリントできても365日分で3,650円。
アルバム代も入れたら、結局4,000円以上にはなってしまいます。
マイブックで定期的に行われているキャンペーンを利用すれば、自分でアルバムを作るよりもお得です。
しかも見た目もかわいくできれいにまとまっているので、一石二鳥ですよね。
「これはマイブックで作るしかない!」
そう思ったあなたは、ぜひ続きもご覧くださいね^^
続いてマイブックでどんな感じでフォトブックを作成するのかをご紹介します。
\\今なら初回40%割引のクーポンがもらえる!//
マイブックで作る365日フォトブックの作り方
マイブックではおしゃれなテンプレート ![]() がたくさん準備されています。
がたくさん準備されています。
テンプレートはもともと写真の配置やイラストも入っているので、自分の撮った写真を入れるだけなのでとっても簡単。
実際に私が作ったもう1冊は、マイブックで一番人気のbabyのテンプレートで作りました。
babyで作成したアルバムはこちらで紹介しています。

けれど今回私がおすすめしている365日アルバムは、テンプレートがないのでオリジナルで作成しましたよ。
「オリジナルで作るなんて、難しいんじゃない?」
「途中で挫折しそう・・・」
マイブックのサービスを使ったことがないと、そう思ってしまうかもしれませんね。
けれど大丈夫!
テンプレートを使わなくてもとっても簡単に作れるんです。
ここからは、マイブックの簡単な操作方法と今回作った365日フォトブックの作り方を教えちゃいますね。
必要なもの
まずはマイブックでアルバムを作るために必要なものから。
- 子供の365日分の写真データ(スマホでもデジカメでもOK)
- パソコン
- 作成する時間
以上です!!
これがあれば誰でもできてしまいます。
この中で一番難しいのが、作成する時間かもしれませんね^^;
けれどこれに関しては、マイブックだからこそできるとっても便利な方法があるので、後ほどご紹介しますね。
では続いてマイブックの基本的な作成方法を簡単にご説明します。
マイブックの基本的な操作方法・できること
マイブックは専用のソフトをPCにインストールすることが必要です。
マイブックの作り方のページには、ソフトのインストール方法からソフトの操作方法まで丁寧に書かれています。
私もはじめのうちは、こちらのページとにらめっこしながら頑張って作りましたよ。
ここでは簡単に、マイブックの基本的な操作方法を書いてみますね。
まずはマイブックのHPからユーザー登録をして、専用のソフトをインストールしておいてください。
以下のページを参考にしてくださいね。
ソフトのインストールが完了したら、PCのデスクトップ上にこんなアイコンが現れるはずです。
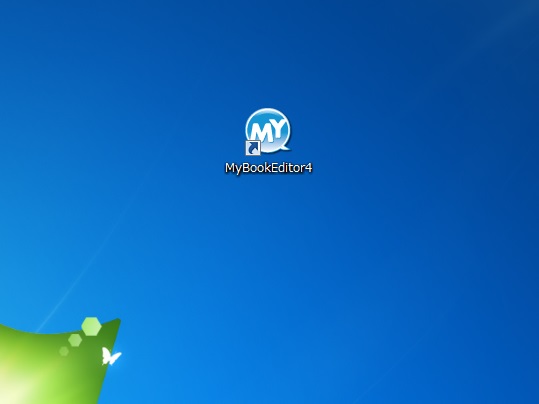
こちらをクリックすれば、マイブック専用ソフトが立ち上がります。
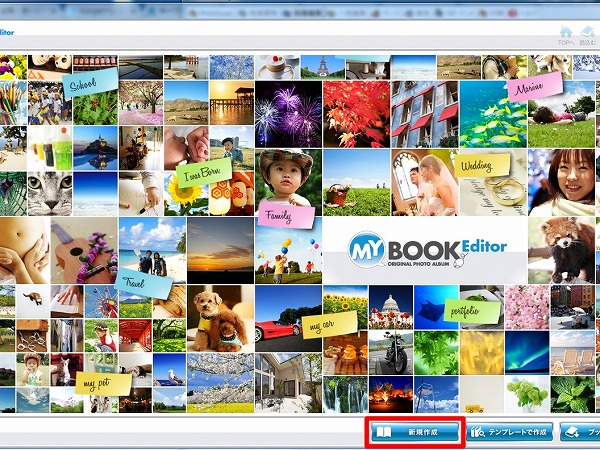
下の新規作成、もしくはテンプレートで作成を選んで作成開始です。
今回はテンプレートは使用しないので、新規作成を選択します。
すると作成ウィザードが立ち上がるので、今回作成するマイブックの種類を選択します。
ハードカバーやソフトカバー、アルバムの形、サイズ、ページ数などをここで選びます。
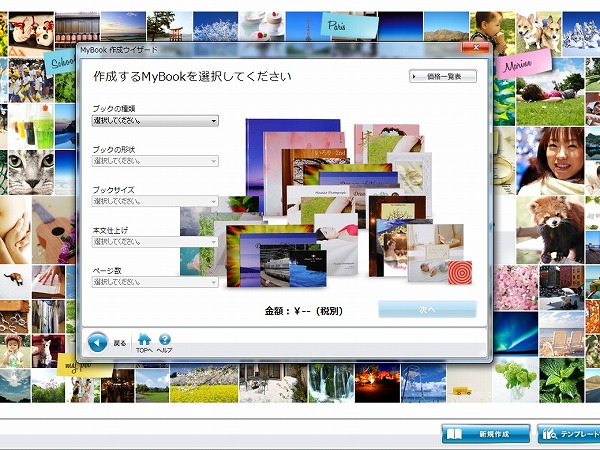
私が作成した365日フォトブックはこんな内容です。
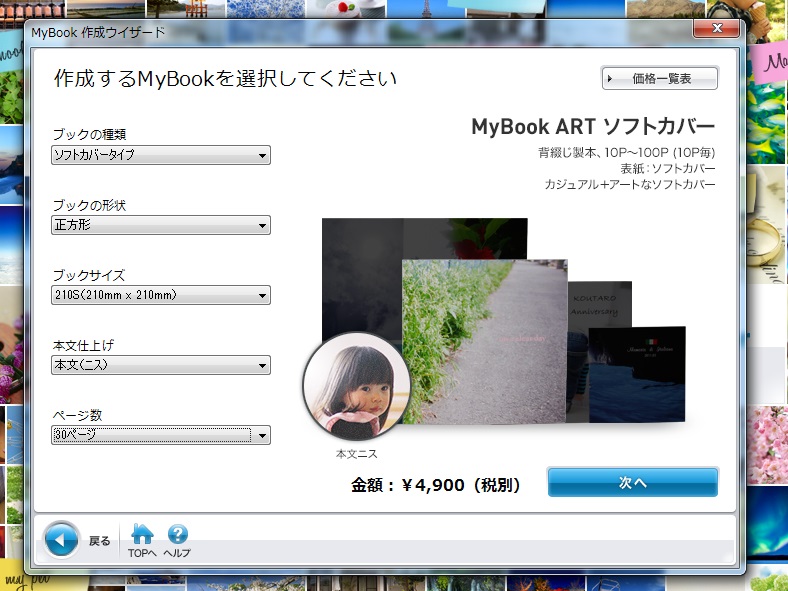
- ブックの種類:ソフトカバータイプ
- ブックの形状:正方形
- ブックサイズ:210S(210mm×210mm)
- 本文仕上げ:本文(ニス)
- ページ数:30ページ
これは好き好きなので、ご自信で作りたい内容で選んでくださいね。
作成中に変更も可能なので、とりあえずで選んでも大丈夫です。
ただしページ数は、もし365日アルバムを作るのであれば30ページがおすすめです。
30ページだと1ヶ月ごとのページで24ページ+好きな写真を並べたページなどで、ちょうどいいものが出来上がりますよ。
この画面で仕上がりのお値段が出てくるのもうれしいですよね。
予算がある場合は、大きさやカバーの種類などによっても値段が変わってくるので値段を見ながら調整してもいいかもしれませんね。
作りたいアルバムを選択したら、次へを押すとアルバム作成画面に切り替わります。
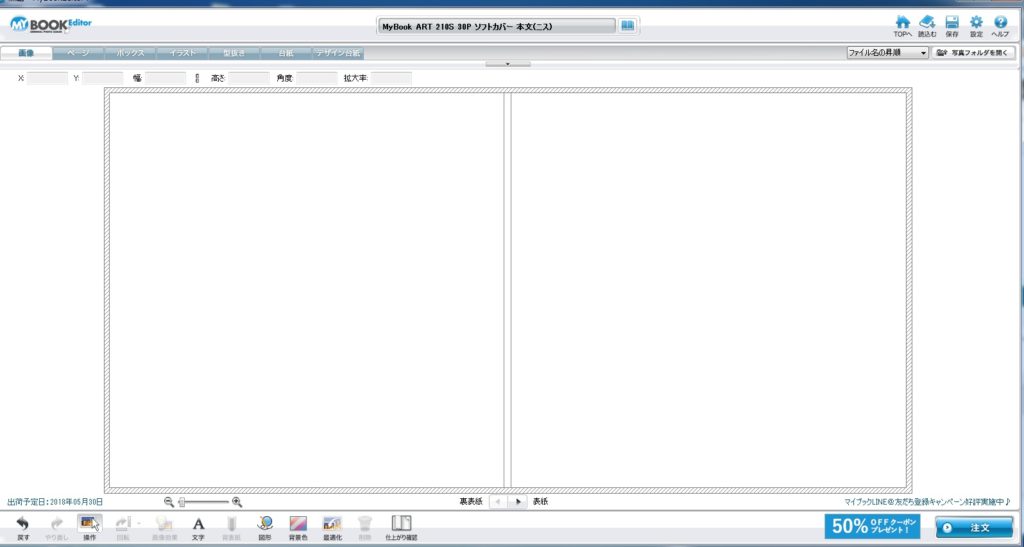
とってもシンプルな画面で、操作方法もわかりやすいですよ。
基本的にはこの一番左上のバーで、ページやボックス、イラストを選択して写真を入れていくだけです。
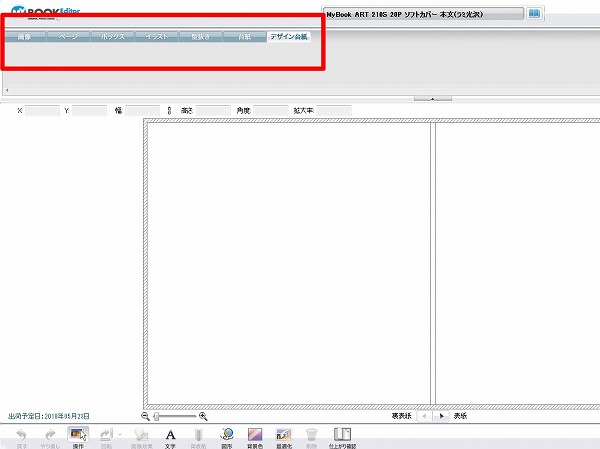
まずは表紙と裏表紙から。
左上のボックスボタンを押して、写真を入れるボックスを決めます。
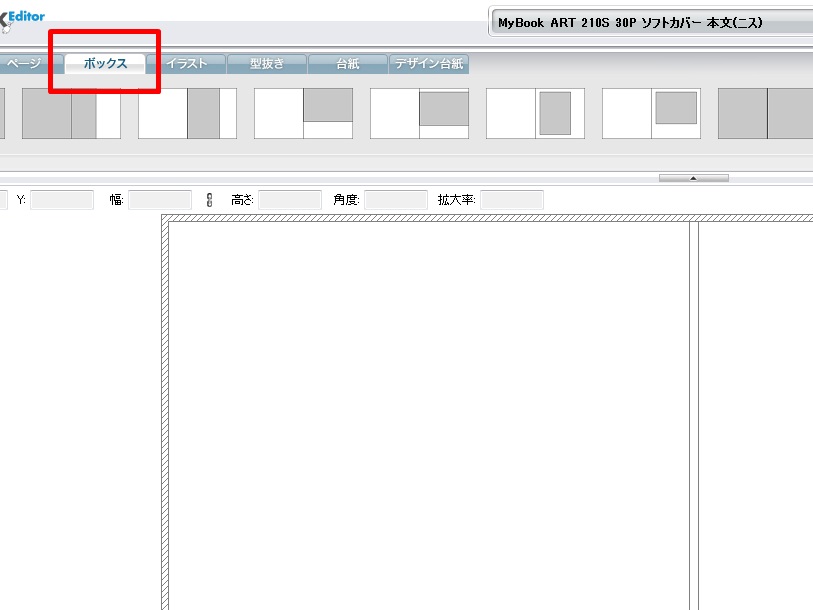
今回私が選んだのは、一番右側の裏表3枚ずつ縦に写真が並ぶボックスです。
ボックスをクリックしながら、下のアルバムの上までドラッグして・・・
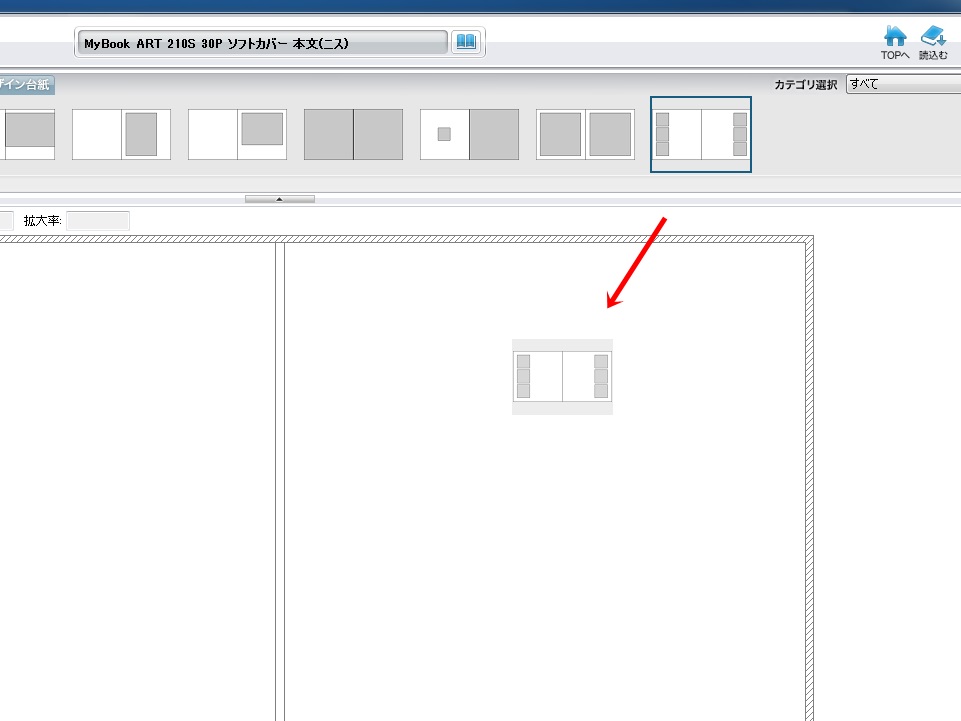
アルバムの上で離すと、反映されます。
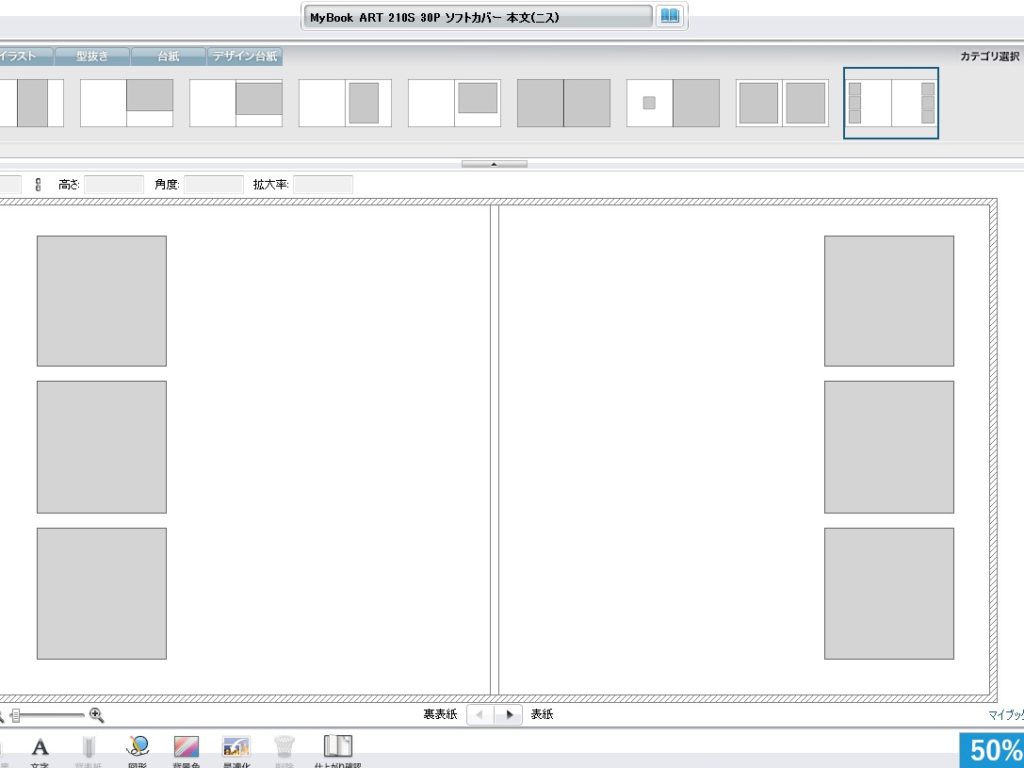
後はこのグレーの部分に入れたい写真を入れるだけ。
私は表紙の3枚は上から生まれてすぐ、3ヶ月、5ヶ月、裏の3枚は7ヶ月、10ヶ月、1歳と成長がわかる写真を並べてみました。
写真はどこかフォルダにまとめておいて、そのまま入れたい写真をドラッグアンドドロップで入れることが可能です。
もしくはソフトの画面右上の、写真フォルダを開くというボタンを押して写真保存しているフォルダごと読み込むことも可能です。
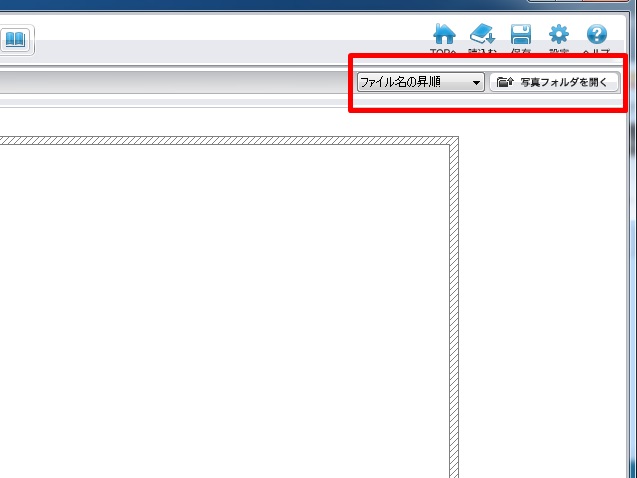
他の写真も大量に保存しているフォルダをそのまま読み込むと大変なので、アルバムに入れる写真だけを選んでひとつにまとめてから読み込んだほうがいいですよ。
写真が入れば、台紙を選びます。
左上の台紙のボタンを押すと、下にずらっといろいろな柄の台紙が出てきます。
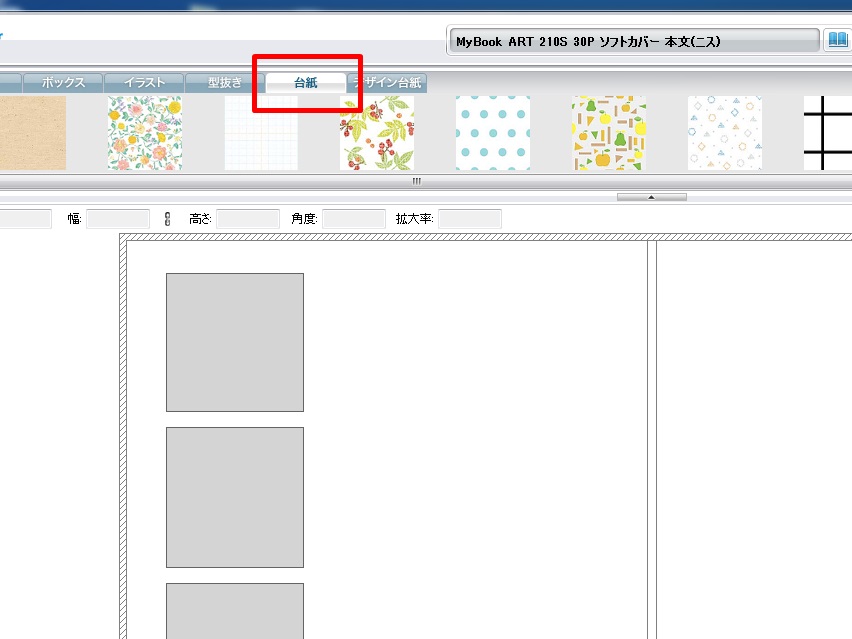
けれど実は台紙の柄はこれだけではないんですよ。
画面右上の『素材の追加』というボタンを押せば、もっといろんな台紙を選ぶことができます。
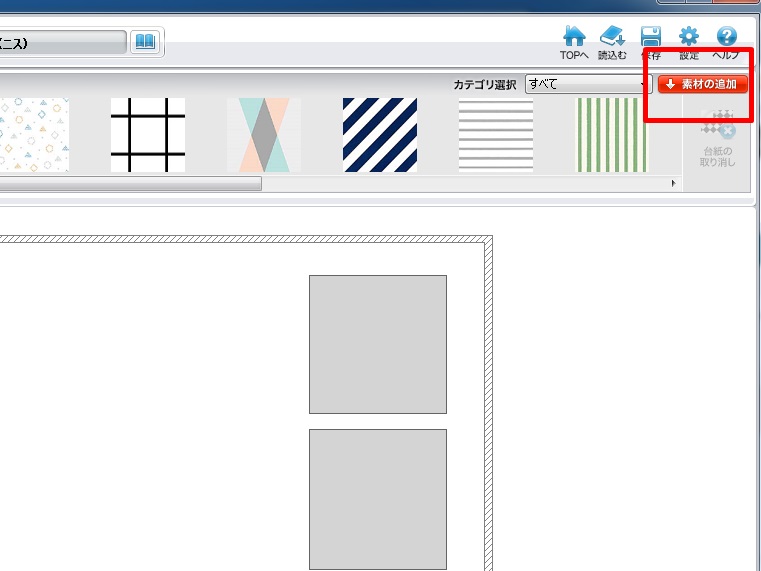
とってもかわいい模様がたくさんあるので迷ってしまいますね。
私が作成した4年前には、ここまでいろんな柄はなかった気がします。
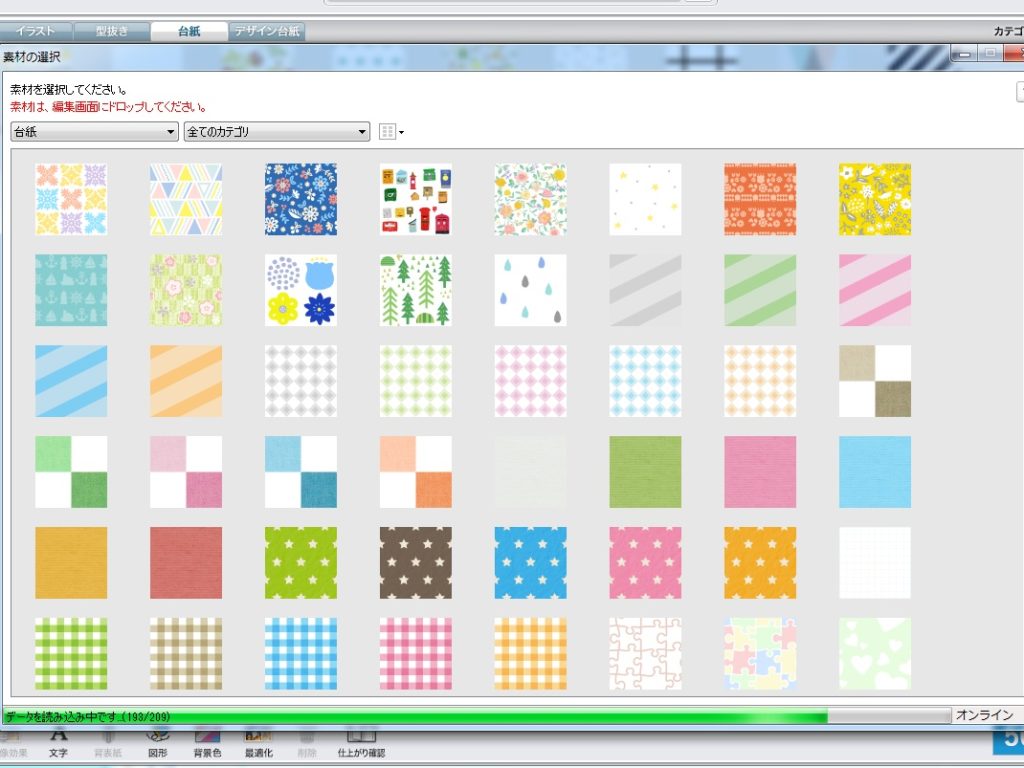
この中から模様を選んでクリックすればアルバムに反映されます。
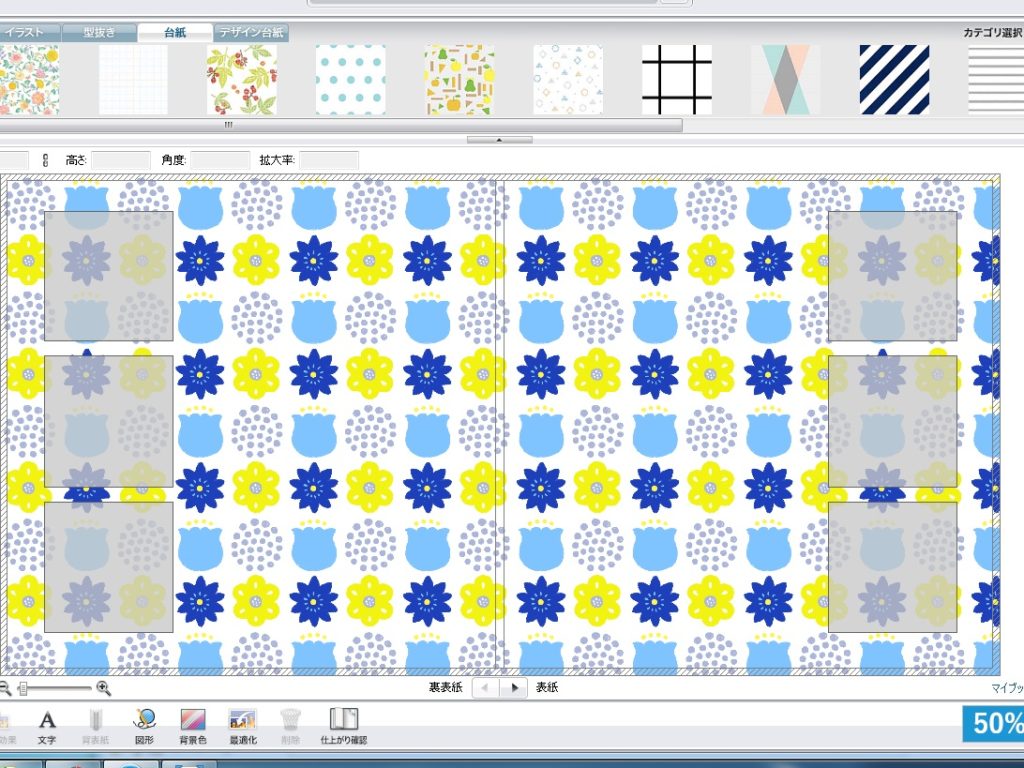
ちなみに素材の追加でイラストを選べば、こんなかわいいイラストもたくさん入っています。
アルバムの中に、ワンポイントで入れてもいいですよね。
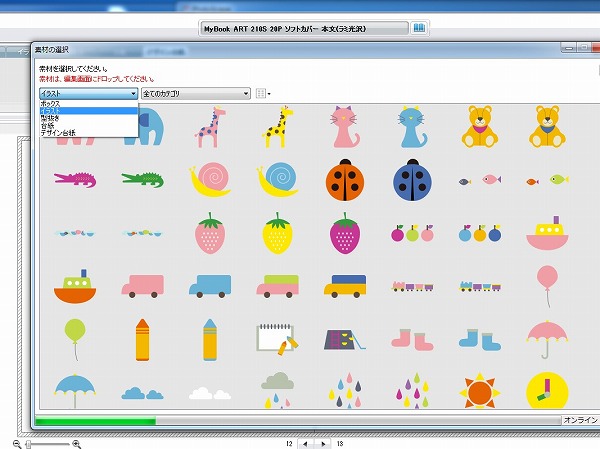
続いてアルバムの題名を入れていきます。
画面下の文字というボタンを押せば、文字入力の画面が開くのでそこに文字を入れていきましょう。
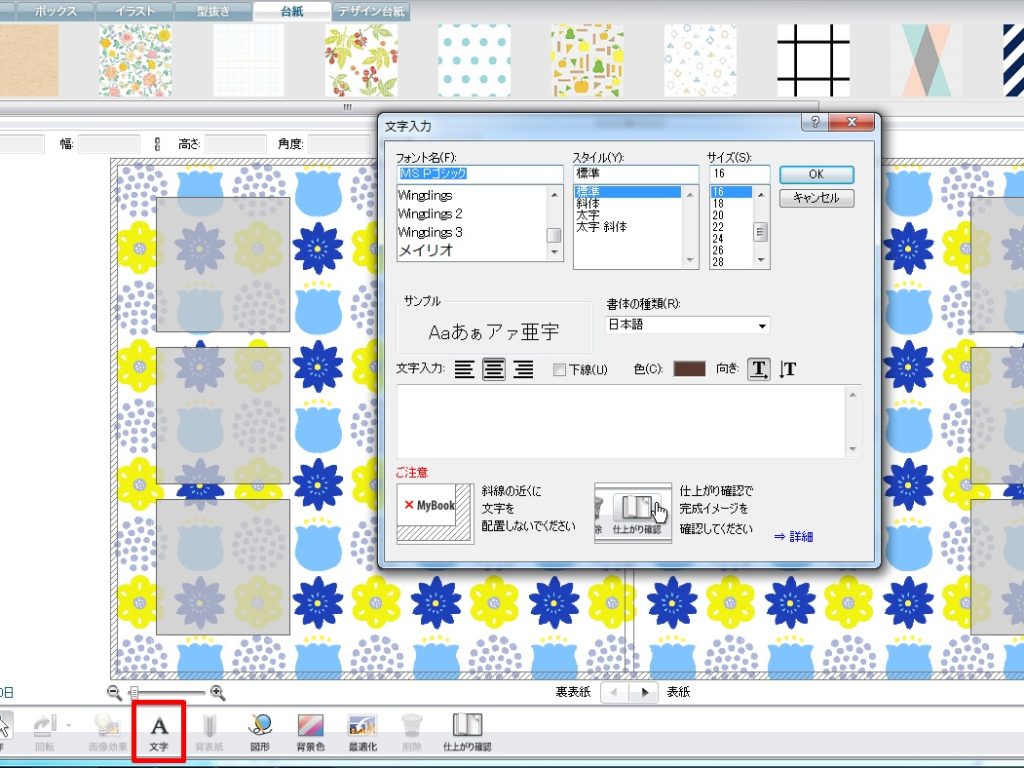
フォントもPCに入っているものを選択できるので、ちょっとかわいらしい字体を選べばいいですね。
これで表紙は完成!
ねっ?簡単だと思いませんか?
表紙が出来上がったら、続いてはカレンダーのページを作成していきます。
基本的には作り方は全部同じ。
それぞれのページでボックスを選んで写真を入れ、台紙を選ぶだけです。
カレンダーのページでは、私はこちらのボックスを選んでいます。
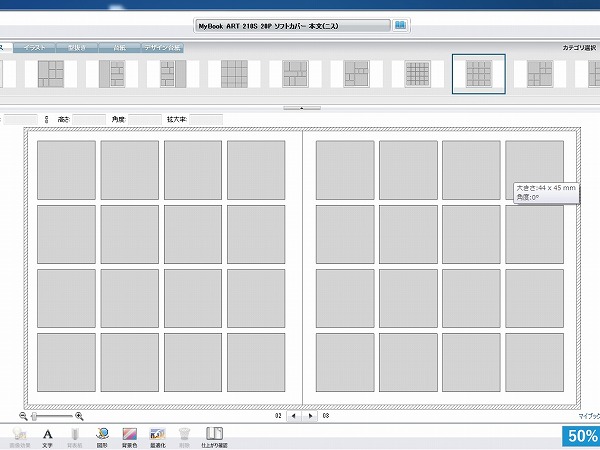
4×4で左右のページ合わせて32枚の写真を並べることができます。
1ヶ月ごとに2ページ使用したので、これだと31日ある月でも全部入りますね。
32枚写真が入るボックスは他にもあるのですが、縦長のものを選んでしまうと横の写真を入れられなくなってしまうので、私は正方形のものを選びました。
他にもボックスの隙間があいていないものなんかもあるので、好みで選んでくださいね。
そうそう、30日とか31日の日数に合わせて、ボックスを消すことも必要ですよね。
マイブックではそういう調整も簡単にできるんですよ。
ボックスの数を減らす方法もご紹介しますね。
まずは消したいボックスの上で右クリックします。
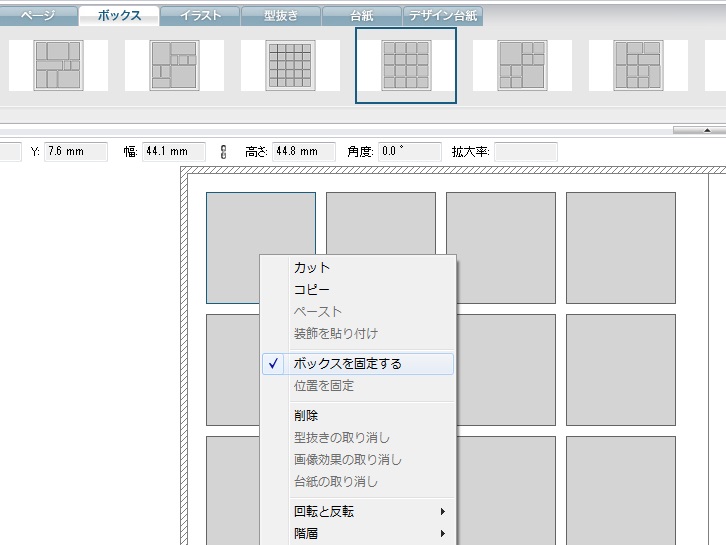
そうしたらもともとチェックが入っている『ボックスを固定する』のチェックをはずします。
するとチェックをはずしたボックスだけ選択できるようになります。
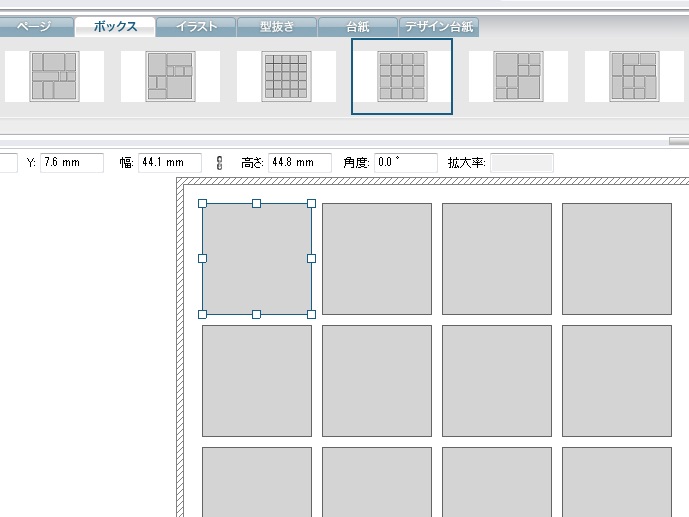
もう一度このボックスの上で右クリックをして、『削除』を選ぶ。
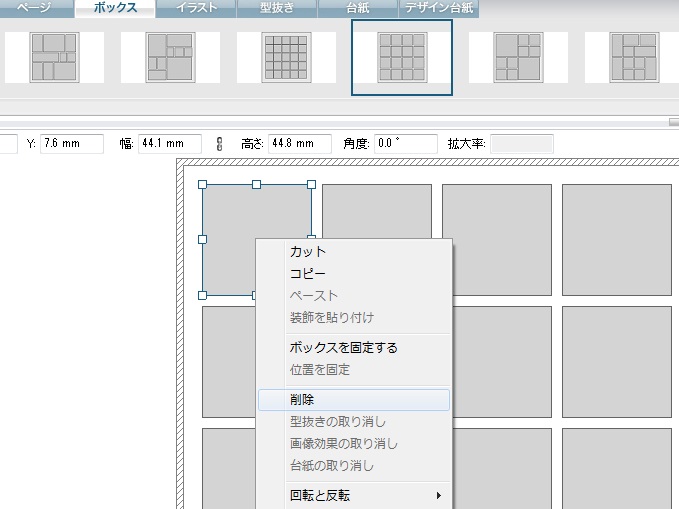
するとそのボックスだけが消えます。
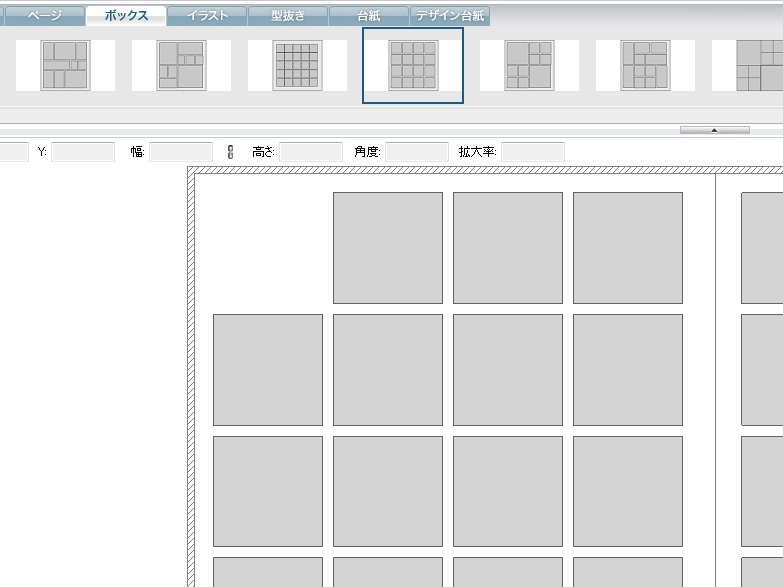
あとはこの消した部分に数字や文字を入れればいいだけ。
文字の入力は一番下の文字ボタンをクリック。
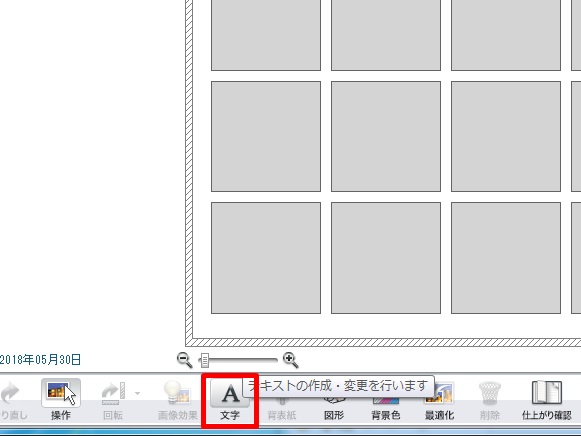
数字を入力して、置きたい位置に移動して大きさ調整すればOKです。
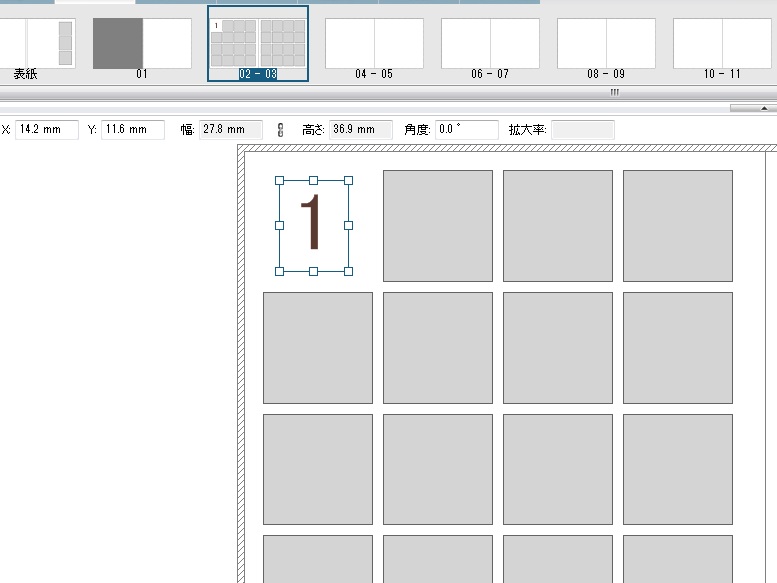
こんな感じで写真を1枚ずつ入れて、台紙を選んでいけば大丈夫。
全部の写真の上に1日目から365日まで数字を入れることも可能です。
私が最後に入れた体重ページは、こちらのボックスを使用しました。
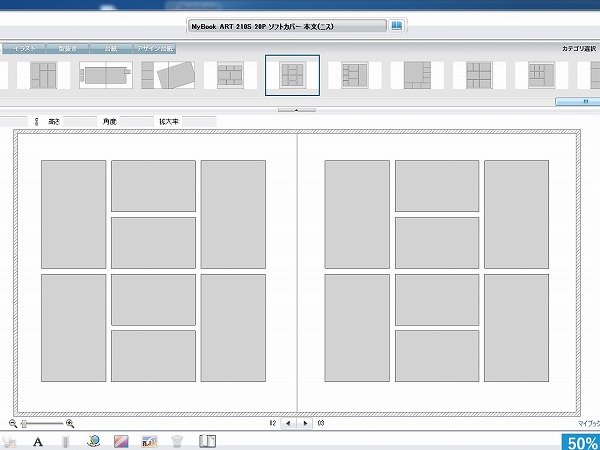
とにかくボックスを決めたら、後は写真を当てはめていくだけなのでとっても簡単ですよ。
あとはこの作業を繰り返すだけです。
途中で保存したいときには、画面右上の保存ボタンを押して任意のフォルダに保存しておきます。
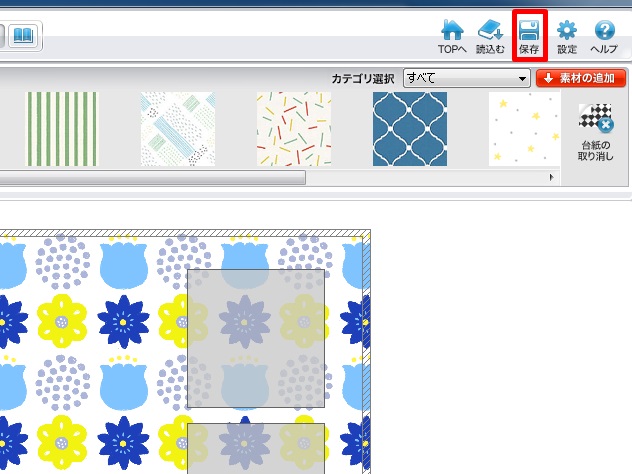
次回またマイブックのソフトを立ち上げたときに、この『ブックファイル読み込み』ボタンから保存されているファイルを選択して読み込むだけです。
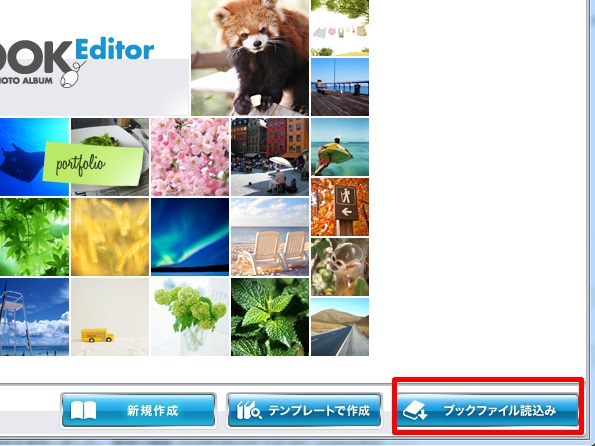
これなら一気に作らなくてもいいので、ちょっとずつ時間が空いたときに写真を整理して作成していけるのでお手軽ですよね。
作っている途中に
「もうちょっとページ数を増やせばよかった」
「サイズを大きくしたいな」
なんていろいろ変更したいことも出てきても大丈夫!
実はマイブックなら作成中でもページ数等を増やしたり変更することもできますよ。
変更したくなった場合は、この右上の本のマークをクリック!
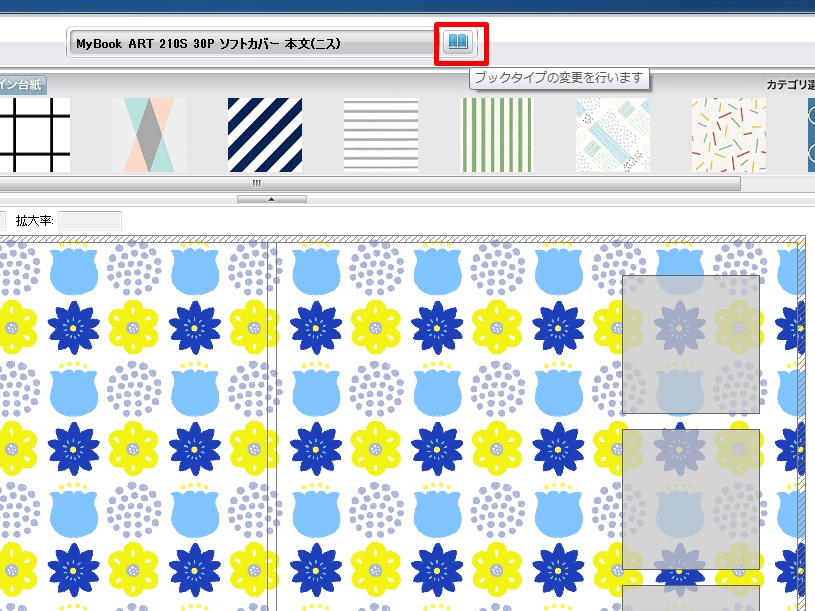
すると一番最初に選択したブックタイプの画面が出るので、ここでページ数や大きさなどを変更してくださいね。
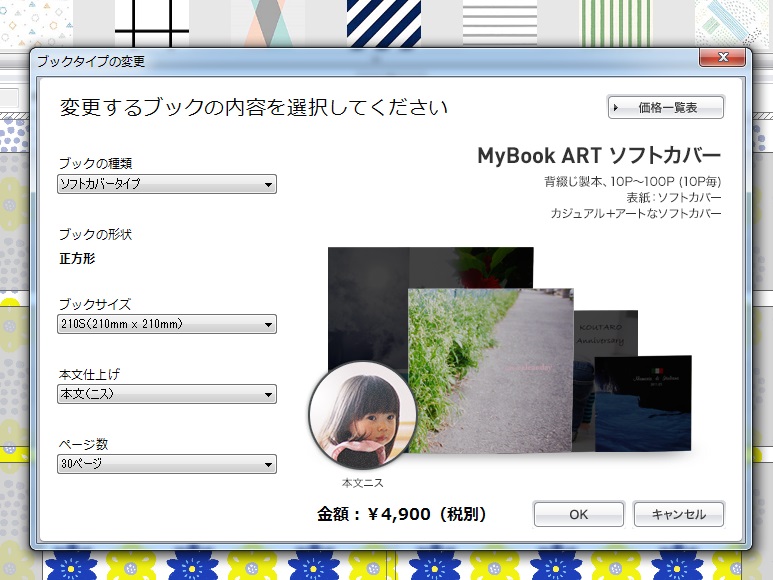
これなら作っているうちに
「写真が選べないからもっとページを増やしたい!」なんて時にも助かりますよね。
私もついつい途中でページを増やしてしまうことがよくありますよ(笑)
ひとつずつ説明するとちょっと難しそうに感じるかもしれませんが、実際はソフトを立ち上げてみると本当に簡単にできてしまいます。
もし自分にできるかちょっと不安と思うのであれば、会員登録とソフトのインストールは無料ですし、アルバム作りも製本さえしなければもちろん無料です。
なので一度自分でソフトを立ち上げて、写真を入れたりしてみてもいいと思いますよ。
簡単に写真を入れ込んでおしゃれなアルバムができるので、きっと作りたくなってしまうはずです(笑)
ちなみに七五三では、新しく出た『フルフラットタイプ』でアルバムを作成しました。

初めてハードカバーで、しかもページの真ん中に写真がきてもとってもきれいに見えて、感動でした。
記念になるアルバムには、フルフラットもおすすめです。
\\今なら初回40%割引のクーポンがもらえる!//
365日フォトブックを、時間をかけずに作るコツ
そんな私が作った息子の365日フォトブック。
どうしても1年分をまとめて作ろうと思うと、写真を1枚ずつところから始まって莫大な時間がかかっちゃうんですよね。
もしかしたら写真を選ぶ時点で挫折してしまうかも。。。なんて不安に思いますよね。
マイブックのいいところは、作業途中でも保存をしておけること。
まとめて1冊完成させなくても、ちょこっと空いた時間に少しずつ作ることができるんです。
なので私は以下の点に気をつけて、今回のアルバム作りをすすめました。
- アルバム用の写真は日付を入れて、1つのフォルダにまとめておく。
- 1週間に1回でも1ヶ月に1回でも、時間をつくってアルバムを少しずつ進めておく。
1年分をまとめて一気に作ろうと思うと、やることが多すぎて始める前から気が滅入ってしまいます。
なので少しずつでもこまめに作業を進めておくことが、一番の秘訣かもしれません。
私はとにかく時間がある時に、写真の整理をすることだけは心がけました。
1枚ずつ日付を入れて写真をひとつのフォルダにまとめておくだけで、とっても作るのが楽になりますよ。
そして1ヶ月の写真がそろったら、マイブックのソフトを立ち上げて1か月分の写真を入れて保存。
写真さえ選んでおけば、あとは1枚ずつボックスに入れていくだけなので本当に簡単なんです。
その作業を息子が寝ている間や、ちょっと自分の時間が取れたときになるべくしておくようにしました。
なので実際は1歳になったときには、最後の1ヶ月分の写真を入れるだけ。
さくっとアルバムが完成しました。
なかなか普段の時間をとるのが難しいかもしれませんが、赤ちゃんのお昼寝中なんかに少しずつ進めておくってことが大切ですね。
作成途中で保存できるのが、私がマイブックを選んでいる一番の理由かもしれません。
また忙しい毎日の中で、撮るのを忘れてしまう日がでてくることもありますよね。
そんなときは次の日に、朝と夜に2枚写真を撮って1枚を前の日の分として使ったらいいですよ。
『絶対にその日の写真で作る!』
とこだわってしまうと、1日撮るのを忘れただけでやる気が半減してしまいます。
なのであまり気張らずに、なんとなく毎日の写真をカメラに収めておこう位の気持ちでいいと思いますよ。
私も何日か写真を撮るのを忘れて、翌日や前日の写真から持ってきているところもあります(笑)
同じタイミングに撮った2枚の写真が並ぶと少しおかしいですが、そうでなければ問題なし!
あまり気負わずに写真を撮ってみてくださいね。
\\今なら初回40%割引のクーポンがもらえる!//
まとめ
マイブックを使えば、365日365枚の写真でアルバムを作るのもとっても簡単です。
今はハードカバーで作るフォトブックが、40%オフで購入できるキャンペーンを行っていますよ。
マイブックの会員登録をしておけば、定期的にキャンペーンやクーポンがもらえるのでほとんど定価で購入することはありません。
お高いと思われがちなオリジナルのフォトブック作成ですが、実際はお手ごろ価格でできてしまいますよ。
我が家は次は、息子の七五三の写真を撮ったらマイブックでアルバムを作成しようと思っています。
イベントごとのアルバムを作ったり、年齢ごとのアルバムを作ったり、いろいろ選べるサイズやページ数があるからこそどんなシーンのアルバムでも作りやすいですよね。
もし赤ちゃんの365日の写真を使ってアルバムを作りたいと思っているのであれば、参考にしてもらえたらうれしいです。
\\今なら初回40%割引のクーポンがもらえる!//
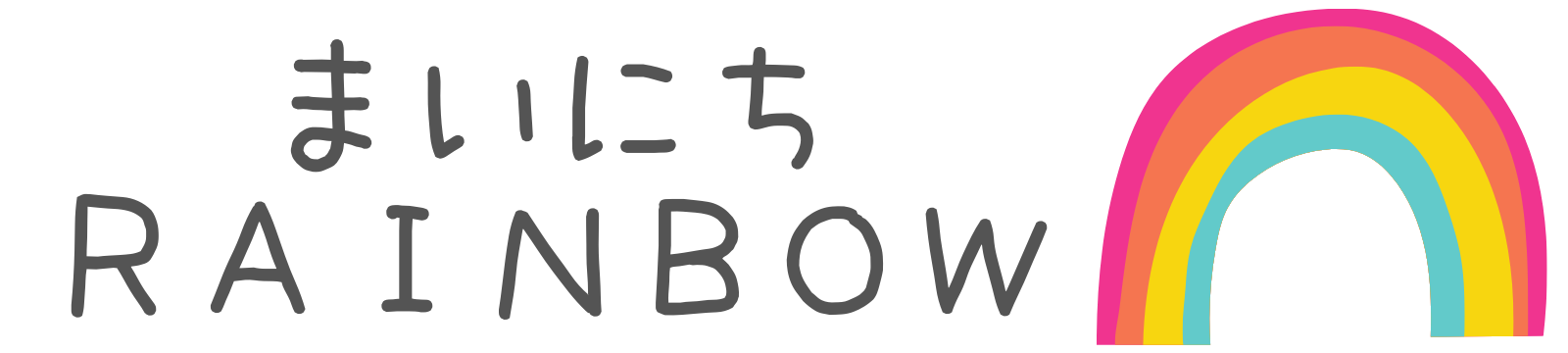

コメント